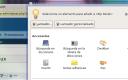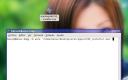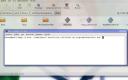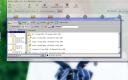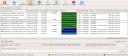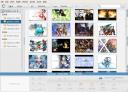Mas y mas P2P Soulseek para linux noviembre 23, 2006
Posted by Benux in Linux, Otros, P2P software, Software, ubuntu.4 comments
La información de este post se encuentra en Benuxideas mi nuevo blog, en donde se tratara de que este lo mas actualizado posible, la dirección del post es la siguiente: Mas y mas P2P Soulseek para linux
Quizas me exedo algo con los p2p pero asi tienen de donde escojer jajaja.
Bueno nuestro nuevo p2p es el soulseek para linux «PYSOULSEEK».
Para instalarlo lo bajamos primero del siguiente link:
y lo descomprimimos con click derecho «extraer aqui».
Despues en la terminal escribimos lo siguiente para instalar los modulos que nos faltan
sudo apt-get install python-wxgtk2.6 python-wxtools python-wxversion
Por ultimo abrimos una terminal y escribimos:
cd (la carpeta que descomprimimos)
ejemplo:
cd /home/usuario/pyslsk-1.2.7b
y despues escribimos lo siguiente para ejecutarlo:
./pyslsk
y listo.
si no lo quieren ejecutar desde la terminal pueden hacerlo directamente dando click sobre el archivo o crear un icono de enlace hacia el de la siguiente forma:
le damos click derecho a nuestra barra y elegimos la opcion añadir al panel:
dentro le damos en lanzador personalizado como en la imagen:
finalmente en la parte de «nombre» es el que queramos y en «comando» escribimos la direccion de nuestro archivo pyslsk que se encuetra en la carpeta que bajamos y descomprimimos.(ver imagen de ejemplo).
listo solo elegimos el icono que mas nos guste y ya tenemos nuestro acceso a Pysoulseek.
Por ultimo para conectarnos dentro del programa le damos en File>Settings en la pestaña»Server» en «Login» colocamos el nombre que queramos de usuario y pues en «Password» el que queramos, ahora en la pestaña «Transfers» en la parte de «Download directory» le damos en «Choose» y escogemos la carpeta en la que queremos que se bajen nuestros archivos, eso esto le damos «Aceptar».
Para conectarnos presionamos Alt+c o desde File>Connect.
Instalemos Wine!!! El emulador de Windows noviembre 23, 2006
Posted by Benux in Linux, Otros, Software, ubuntu.41 comments
La información de este post se encuentra en Benuxideas mi nuevo blog, en donde se tratara de que este lo mas actualizado posible, la dirección del post es la siguiente: Instalemos Wine!!! El emulador de Windows
¿Que es windows?
pues es mi emulador de juegos por excelencia jajajaja!!!
Bueno vamonos al tema principal instalar el emulador de Windows(Wine), ya que desgraciadamente existen aun una gran cantidad de programas hechos para Windows.
Primero abrimos la terminal y escribimos lo siguiente:
sudo apt-get install libwine wine
esto nos instalara el wine ahora para poder instalar un programa es muy sencillo sigan lo siguiente:
Nota si gustas pudes sustituir todo lo siguiente de ejecutar el programa desde la terminal simplemente dandole click derecho al archivo .exe y en «abrir con otra aplicacion», en «usar un comando personalizado» escribe wine.(ver imagen)
En la terminal escribimos lo siguiente:
wine (direccion del programa .exe)
Ejemplo(ver imagen):
Despues de esto nos ejecuta el programa o el instalador que deseamos como en la imagen:
y entonces seguimos las instrucciones como si estuvieramos en Windows.
despues en la terminal escribimos lo siguiente para correr el programa que instalamos:
wine (direccion del programa)
asi(ver imagenes):
y listo tenemos nuestro programa corriendo.
Nota: sobre el ares, es posible instalar el programa, sin embargo el search no funciona por el momento con las ultimas versiones de beryl.
por ultimo si tienen alguna duda comentenla.
Que les parece, mas efectos para Beryl noviembre 23, 2006
Posted by Benux in Distribuciones, Escritorios, Eye Candy, Linux, P2P software, Software, ubuntu.14 comments
La información de este post se encuentra en Benuxideas mi nuevo blog, en donde se tratara de que este lo mas actualizado posible, la dirección del post es la siguiente: Que les parece, mas efectos para Beryl
apenas actualice my beryl desde svn y me encontre con el siguiente hermoso efecto, bueno realmente no se si ya estaba o no porque soy algo despistado pero aún asi pongo mis imagenes, el efecto es de transparencia para todo el cubo miren las siguientes imagenes que dejo aqui
En fin si ya estaba el efecto pues no esta mal que lo retome jajaja, y si no estaba, que estan esperando actualicen su beryl!!!.
Actualizando/Instalando Beryl desde svn y el efecto 3d World noviembre 12, 2006
Posted by Benux in Distribuciones, Escritorios, Eye Candy, Linux, Otros, Software, ubuntu.117 comments
La información de este post se encuentra en Benuxideas mi nuevo blog, en donde se tratara de que este lo mas actualizado posible, la dirección del post es la siguiente: Actualizando/Instalando Beryl desde svn y el efecto 3d World
NOTA: Ahora tambien en mas facil obtener el efecto 3d World, ya se encuentra en los repositorios de treviño, basicamente es el svn pero empaquetado en .deb, si gustan la instalacion por repositorios, aqui dejo el link:
Instalación/Actualización desde repositorios de Beryl
Y para los que gusten el svn pues sigan con el, ya que aun tiene una ventaja, que cuando aparezca un nuevo plugin apantallante tengan por seguro de que seran de los primeros en tenerlo funcionando.
Sigamos entonces con la instalación via svn, esta instalacion tambien sirve para usuarios con AMD.
instalemos lo siguiente desde la terminal:
sudo apt-get install fakeroot automake1.9 x11proto-gl-dev subversion libtool librsvg2-dev libglitz-glx1-dev libglitz1-dev libneon25-dev libapr0-dev libsvn0-dev intltool libxdamage-dev libxfixes-dev xlibs-dev icecc iceconf libxcomposite1 libxcomposite-dev libstartup-notification0-dev libwnck-dev fort77 gawk g77 build-essential cvs libpango1.0-dev libgtk2.0-dev libgconf2-dev libglitz-glx-dev librsvg2-dev checkinstall libglade2-dev libmetacity-dev libgnome-window-settings-dev libgnome-desktop-dev
Sigan las instrucciones del siguiente tutorial en caso de que no hayan instalado beryl anteriormente, claro que tambien es recomendable que lo vean como referencia los que ya lo han instalado anteriormente.
Como Instalar XGL/BERYL en Gnome/Kde Nvidia y ATI Dapper/Edgy
para los que quieren actualizar es recomendable que desinstalen primero los paquetes de beryl que ya tenian ya que no van a servir de nada.
Para Instalar beryl desde svn es muy sencillo y estaremos seguros de que nuestro beryl estara actualizado al maximo, claro que esto hay que hacerlo cada que queramos actualizar.
despues de instalar las librerias y programas anteriormente mencionados bajamos nuestro beryl con el siguiente codigo desde la terminal:
svn co svn://svn.beryl-project.org/beryl/trunk
cuando termine de bajar solo entramos a la carpeta desde la terminal asi (nota: cambia la parte de usuario por el tuyo):
cd /home/usuario/trunk
ya que estemos dentro ejecutamos lo siguiente:
./makeall
listo ahora solo esperemos a que acabe de instalar beryl.
Nota: En caso de que no nos instale emerald no se preocupen lo instalaremos desde su carpeta de la siguiente forma:
entramos a la carpeta de emerald asi:
cd /home/usuario/trunk/emerald
y ejecutamos lo siguiente linea por linea
./autogen.sh
./configure
make
sudo make install
listo ahora instalemos los temas, entramos a la carpeta de emerald-themes asi:
cd /home/usuario/trunk/emerald-themes
ya dentro ejecutamos nuevamente lo siguiente:
./autogen.sh
./configure
make
sudo make install
3D WORLD
Ahora instalemos nuestro 3d world no olviden que tienen que instalar las librerias y programas que se encuentran al principio de este post aqui esta un ejemplo de que es este plugin de Beryl:
estas son unas imagenes de mi escritorio con 3d world:
den click en la imagen que deseen ver.
esta es otra imagen de mi beryl con una combinación de los plugins 3d world e input enable zoom.
el input enable zoom hace que nuestro cubo se convierta en una simple hoja al tratar de hacer
Mas clientes P2P, Instalemos ahora Amule noviembre 5, 2006
Posted by Benux in Distribuciones, Escritorios, Linux, P2P software, Software, ubuntu.2 comments
(ver imagen)
Bueno despues del post de Limewire y frostwire sigue uno mas dentro de los programas P2P, estoy hablando de Amule, un programa p2p con acceso a una gran cantidad de servidores, sin mas que agregar vamonos a su instalación.
abrimos una terminal (creo que es mi terminal numero Un millon jajaja) y escribimos:
sudo apt-get install amule amule-common
Y listo asi de facil instalamos este P2P, solo nos queda ejecutarlo desde una terminal con:
amule
o desde Aplicaciones>Internet>aMule.
Si quieres instalar Limewire o Frostwire entra en este tutorial:
Instalando Picasa noviembre 5, 2006
Posted by Benux in Escritorios, Eye Candy, Linux, Software, ubuntu.8 comments
(Ver imagen)
Pues ahora le toca la instalación a otro programa de google «PICASA» un gestor de fotografias que en lo personal es mejor que F-spot y pues se ve mas agradable.
Bueno vamos a lo que vamos a la instalación de PICASA.
Lo primero que hay que hacer es bajar el programa lo puedes bajar del siguiente link:
despues abrimos nuestra inseparable consola y escribimos lo siguiente para darle permisos de ejecución al archivo e instalarlo:
sudo chmod +x (la direccion de nuestro archivo)
ejemplo:
sudo chmod +x /home/usuario/picasa-2.2.2820-5.i386.bin
despues de darle permisos lo ejecutamos de la siguiente manera en la terminal:
(direccion del archivo)
ejemplo:
/home/usuario/picasa-2.2.2820-5.i386.bin
Listo ya tenemos instalado nuestro gestor de fotografias PICASA.
Ahora solo nos queda ejecutarlo, lo podemos ejecutar desde la terminal escribiendo:
picasa
o desde el menu Aplicaciones>Gráficos>Picasa.
Splash de Beryl noviembre 3, 2006
Posted by Benux in Distribuciones, Escritorios, Eye Candy, Linux, Otros, ubuntu.add a comment
Pues como todos sabemos o para los que no saben podemos cambiar el splash de Beryl.
La manera de poner el splash de Beryl es muy sencilla:
abrimos el gestor de preferencias de beryl, y nos dirigimos a el icono de Splash, aqui dentro nos vamos a la pestaña de Filenames donde podemos escoger nuestro fondo y nuestro logo.
basicamente se puede colocar cualquier imagen de cualquier tamaño el unico requisito es que debe ser .png
Aqui esta una imagen de mi splash personalizado:
Si les gusta mi splash pueden guardar estas imagenes que dejo aqui:
Fondo o Background:
Tambien pueden bajar imagenes de beryl de esta pagina:
http://wiki.beryl-project.org/index.php/Artwork/Splash
o si gustan tambien pueden crear sus propios splashes.
Ubuntu Edgy Codecs, Multimedia, Aceleración grafica, Beryl, Kde, Gnome y mas. noviembre 1, 2006
Posted by Benux in Distribuciones, Escritorios, Eye Candy, Linux, Otros, Software, ubuntu.21 comments
Por fin emigre a Ubuntu Edgy, al principio tenia mis dudas pero pues no me desagrado nada el cambio, sin embargo hay ciertos programas que el dapper corria o los ejecutaba mejor.
Bueno aqui posteo una Guia para Remasterizar tu UBUNTU EDGY.
Antes que nada modifiquemos remasterizemos nuestra lista de repositorios asi:
abrimos un terminal y escribimos:
sudo gedit /etc/apt/sources.list
ahora que estamos dentro agregamos todo lo siguiente:
## Add comments (##) in front of any line to remove it from being checked.
## Use the following sources.list at your own risk.
deb http://archive.ubuntu.com/ubuntu edgy main restricted universe multiverse
deb-src http://archive.ubuntu.com/ubuntu edgy main restricted universe multiverse
deb http://archive.ubuntu.com/ubuntu edgy-proposed main restricted universe multiverse
## MAJOR BUG FIX UPDATES produced after the final release
deb http://archive.ubuntu.com/ubuntu edgy-updates main restricted universe multiverse
deb-src http://archive.ubuntu.com/ubuntu edgy-updates main restricted universe multiverse
## UBUNTU SECURITY UPDATES
deb http://security.ubuntu.com/ubuntu edgy-security main restricted universe multiverse
deb-src http://security.ubuntu.com/ubuntu edgy-security main restricted universe multiverse
## BACKPORTS REPOSITORY (Unsupported. May contain illegal packages. Use at own risk.)
deb http://archive.ubuntu.com/ubuntu edgy-backports main restricted universe multiverse
deb-src http://archive.ubuntu.com/ubuntu edgy-backports main restricted universe multiverse
## PLF REPOSITORY (Unsupported. May contain illegal packages. Use at own risk.)
deb http://packages.freecontrib.org/plf edgy-plf free non-free
deb-src http://packages.freecontrib.org/plf edgy-plf free non-free
## CANONICAL COMMERCIAL REPOSITORY (Hosted on Canonical servers, not Ubuntu
## servers. RealPlayer10, Opera, DesktopSecure and more to come.)
deb http://archive.canonical.com/ubuntu edgy-commercial main
## Listen
#deb http://theli.free.fr/packages/ edgy listen
#Beryl
deb http://ubuntu.compiz.net/ edgy main-edgy
deb http://www.beerorkid.com/compiz edgy main-edgy
deb http://media.blutkind.org/xgl/ edgy main-edgy
#Treviño's Beryl-SVN Ubuntu Repository
# GPG key: 81836EBF
deb http://3v1n0.tuxfamily.org edgy beryl-svn
Tambien recomiendo que le den una checada a estos repositorios del blog de treviño, tiene una gran variedad de los que pueden escoger los que les sirvan aqui esta el link:
Treviño’s blog
Guardamos y escribimos lo siguiente linea por linea para obtener las llaves correspondientes:
wget http://3v1n0.tuxfamily.org/EDD1E155.gpg -O- | sudo apt-key add -
wget http://3v1n0.tuxfamily.org/DD800CD9.gpg -O- | sudo apt-key add -
wget http://www.beerorkid.com/compiz/quinn.key.asc -O - | sudo apt-key add -
wget http://media.blutkind.org/xgl/quinn.key.asc -O - | sudo apt-key add -
wget http://compiz-mirror.lupine.me.uk/quinn.key.asc -O - | sudo apt-key add -
wget http://ubuntu.compiz.net/quinn.key.asc -O - | sudo apt-key add -
wget http://packages.freecontrib.org/ubuntu/plf/12B83718.gpg -O- | sudo apt-key add -
por ultimo actualizamos nuestros repositorios asi:
sudo apt-get update
ahora si empecemos…
GNOME Y KDE
Primero lo primero escojemos nuestro ambiente grafico Gnome o Kde, saben que, por que no mejor ambos asi tendremos lo mejor de cada uno(si lo desean no es obligatorio).
Pues ya tenemos el predeterminado de Ubuntu que es Gnome ahora solo tenemos que instalar Kde de la siguiente forma:
Abrimos un terminal y escribimos el siguiente codigo:
sudo apt-get install kde kubuntu-default-settings language-pack-kde-es
Esto nos instalara Kde con las configuraciones de kubutu y nuestro lenguaje el español.
CODECS Y MULTIMEDIA
Ahora vamonos con los codecs y los programas multimedia que nos sirven bastante en ubuntu de la siguiete forma:
Abrimos una terminal y escribimos:
sudo apt-get install mplayer audacity ogle ogle-gui vlc k3b lame gstreamer0.10-ffmpeg gstreamer0.10-gl gstreamer0.10-plugins-base gstreamer0.10-plugins-good gstreamer0.10-plugins-bad gstreamer0.10-plugins-bad-multiverse gstreamer0.10-plugins-ugly gstreamer0.10-plugins-ugly-multiverse w32codecs faad ffmpeg avifile-mjpeg-plugin mjpegtools sox
Esto nos instalara Mplayer, Audacity(editor de sonidos), Ogle(para los dvd’s), Vlc, K3b(programa para quemar discos), y varios codecs.
En caso de que no puedas ver videos con mplayer lo unico que hay que hacer es lo siguiente:
dale click derecho al reproductor mplayer cuando se este ejecutando obviamente y seleccionas Preferences, despues en la pestaña de video deshabilita “ENABLE DOUBLE BUFFERING” despues te vas a la pestaña de “CODECS & DEMUXER” y eliges en Video codec family: “FFmpeg’s libavcodec codec family” y en Audio codec family: “FFmpeg/libavcodec audio decoders”.
perfecto ya contamos con nuestra multimedia en perfecto estado sigamos…
BERYL
Para la instalacion de este bonito cubo sigamos los pasos de los siguientes tutoriales no olviden primero configurar la aceleracion grafica de sus tarjetas de video.
Aqui esta los links den click en el apartado que deseen ver:
Instalacion de Beryl XGL GNOME/KDE Nvidia y Ati.
Actualización de Beryl desde Repositorios
Actualización de Beryl desde SVN
bueno para terminar instalemos programas extras…
OTROS
Instalación de Picasa
para esta instalación sigue este tutorial:
Instalacion de GoogleEarth
Abren una terminal y escriben:
sudo apt-get install GoogleEarth
Instalacion de Gestores para particionar tu disco
Abren una terminal y escriben el codigo respectivo.
GPARTED
sudo apt-get install gparted
QTPARTED
sudo apt-get install qtparted
Instalación de Limewire y Frostwire
Para esta instalación sigan el siguiente tutorial:
Instalación de aMule
Para esta instalación sigan el siguiente tutorial:
Cambiar el estilo de nuestro GRUB
Sigan de favor el siguiente tutorial:
Instalacion de Kiba-dock
Sigan el siguiente tutorial:
Como montar tus particiones en Linux
Sigue el siguiente tutorial:
Bueno esto es todo por ahora si encuentro mas cosas extras lo ire agregando a este post.
Poner un video o un screensaver de fondo de escritorio
Sigue el siguiente tutorial:
Tener tu BERYL actualizado desde repositorios. noviembre 1, 2006
Posted by Benux in Distribuciones, Escritorios, Eye Candy, Linux, Software, ubuntu.35 comments
Para actualizar beryl sigue las siguientes instrucciones o tambien puedes seguir el link de este tutorial si lo quieres actualizar desde svn junto con el efecto 3d world que esta buenisimo.
Instalando/Actualizando beryl desde svn y el efecto 3d world
Si haz querido ver las ultimas mejoras de beryl a continuacion menciono los pasos para lograrlo.
abre una terminal y abres tu archivo de repositorios asi:
sudo gedit /etc/apt/sources.list
dentro del archivo lo que tienes que realizar es colocar el siguiente repositorio segun tu version de ubuntu:
deb http://3v1n0.tuxfamily.org dapper beryl-svn (Repositorio para dapper)
deb http://3v1n0.tuxfamily.org edgy beryl-svn (Repositorio para Edgy)
deb http://boisson.homeip.net/amd64/ beryl ./ (Repositorio para usuarios de amd64)
ahora por ultimo escribimos lo siguiente para obtener la «llave» del repositorio:
wget http://3v1n0.tuxfamily.org/EDD1E155.gpg -O- | sudo apt-key add -
Con este repositorio vamos a tener nuestro beryl actualizado al maximo, claro que hay que agradecer a la persona que amablemente coloca los archivos .deb en su repositorio para que nosotros lo instalemos de manera sencilla.
puedes instalar el efecto 3d world con el siguiente tutorial:
Ver archivos de Linux desde tu particion windows. noviembre 1, 2006
Posted by Benux in Escritorios, Eye Candy, Linux, Software, ubuntu.35 comments
Habra quienes hayan intentado entrar a su particion de Linux en caso de que no tengan su debida particion Fat para la comparticion de archivos, pues la solucion es muy sencilla solo descarguen el siguiente archivo desde Windows:
bueno bajas el archivo del link anterior, lo descomprimes y lo ejecutas dentro de tu Windows, y ahora si podras ver de manera muy sencilla tus archivos de linux, aunque no puedes modificar los archivos por el tipo de particion si los puedes exportar a tu Windows.