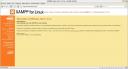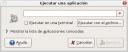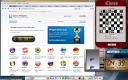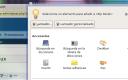Messengers en linux abril 16, 2007
Posted by Benux in Eye Candy, Linux, Otros, Software, Uncategorized, Windows.2 comments
Pues despues de una larga busqueda para quedar conforme con un msn en linux por fin encontre el que mas se adapto a mis necesidades…
Que tenemos en Windows enero 16, 2007
Posted by Benux in Escritorios, Eye Candy, Otros, Software, Windows.1 comment so far
No acostumbro postear sobre Windows, bueno realmente esta es mi primera vez y lo hago porque realmente me hicieron sentir mal con todo lo que tenemos en linux y ellos no, para recompensarles les voy a dar unas cuantas utilidades para dicho sistema.
Primero les paso esta herramienta que es bastante buena, para eliminar spyware, cabe señalar que no hay tutorial de como instalarlo ya que en Windows lo unico que tenemos que hacer es dar doble click y seguir instrucciones, en fin aqui esta el link donde pueden bajar esta herramienta.
ahora les paso lo siguiente para que puedan tener un buen look en lo que nosotros llamamos Windows
este look hara que se vea tu Windows como el MacOsx, baja el siguiente archivo:
Tambien pueden bajar el StyleXp del siguiente Link aunque es una version de prueba, pues lo pueden checar:
Lo siguiente es parte del ambiente de linux, es nuestro editor de imagenes GIMP que lo pueden bajar del siguiente Link:
es importante que bajen ambos archivos y los instalen para que funcione el GIMP.
Que les parece ahora un AntiSpam:
Que mas tenemos por aqui, asi tambien esta nuestro Organizador de Fotos que gracias a google se encuentra tambien en linux:
Claro tampoco olvidemos el famoso GoogleEarth:
Pues aqui ya deje algunos, si gustan mas programas que puedan ser de utilidad, comentenlo, y pondre links para mas programas.
Instalemos algun Antivirus para nuestro sistema Gnu/Linux enero 14, 2007
Posted by Benux in Distribuciones, Linux, Software, ubuntu.8 comments
La información de este post se encuentra en Benuxideas mi nuevo blog, en donde se tratara de que este lo mas actualizado posible, la dirección del post es la siguiente: Instalemos algun Antivirus para nuestro sistema Gnu/Linux
Aunque no es tan frecuente encontrar virus en Linux como en Windows, es bueno estar algo prevenidos, para eso tambien existen antivirus, de los cuales instalaremos 2 de manera muy sencilla.
Empecemos por abrir una terminal en la cual ejecutaremos lo siguiente:
sudo apt-get install aegis-virus-scanner
esto nos instalara aegis, este fue uno, el siguiente lo bajaremos del siguiente link:
Para instalarlo le podemos dar doble click al archivo y despues damos click en instalar paquete, otra opcion es abrir una terminal y escribir lo siguiente:
sudo dpkg -i (localizacion de nuestro archivo)
ejemplo:
sudo dpkg -i /home/usuario/fp-linux-ws.deb
listo ya tenemos nuestro antivirus y scanner.
Instalando XAMPP for Linux enero 3, 2007
Posted by Benux in Distribuciones, Escritorios, Linux, Otros, Software, ubuntu.54 comments
La información de este post se encuentra en Benuxideas mi nuevo blog, en donde se tratara de que este lo mas actualizado posible, la dirección del post es la siguiente: Instalando XAMPP for Linux
Que bueno es estar de regreso, bueno para iniciar este año en linux, porque no instalamos un web server en nuestra maquina, esto nos servira mas que nada para probar paginas que se ejecutan del lado servidor como por ejemplo php. Lo que instalaremos sera XAMPP, que basicamente es LAMP(Linux Apache Mysql Php), para instalarlo, primero bajamos nuestro Xampp del siguiente link:
ya que bajamos el archivo, ejecutamos el siguiente codigo en la terminal:
sudo tar xvfz (localización de nuestro archivo) -C /opt
ejemplo:
sudo tar xvfz /home/usuario/xampp-linux-1.5.5a.tar.gz -C /opt
con esto ya tenemos instalado nuestro Web Server ahora solo nos falta echarlo a andar con el siguiente codigo desde la terminal:
sudo /opt/lampp/lampp start
listo ya tenemos lo tenemos corriendo, ahora para probarlo, en tu navegador preferido escribe: http://localhost
lo cual nos llevara a la pagina en la cual elegimos nuestro idioma y nos llevara a nuestra pagina inicial con todas las utilidades necesarias que tiene todo buen web server.
Si gustan establecer todos los passwords necesarios para una buena seguridad ejecutamos el siguiente codigo desde la terminal:
sudo /opt/lampp/lampp security
aqui dejo los codigos que se pueden utilizar, para usarlos solo ejecuta el siguiente codigo
sudo /opt/lampp/lampp (el codigo que desees)
aqui dejo la lista:
| start | Inicia XAMPP. |
| stop | Detiene XAMPP. |
| restart | Reinicia XAMPP. |
| startapache | Inicia solamente Apache |
| startssl | Inicia el soporte de SSL de Apache. |
| startmysql | Inicia unicamente la base de datos MySQL |
| startftp | Inicia el ProFTPD server. puedes subir tus archivos via ftp. |
| stopapache | Detiene Apache. |
| stopssl | Detiene el soporte de SSL de Apache. |
| stopmysql | Detiene MySQL. |
| stopftp | Detiene el ProFTPD server. |
| security | Inicia el programa anteriormente mencionado para establecer una mejor seguridad. |
tambien esta la lista de las carpetas y archivos importantes
| /opt/lampp/bin/ | es la carpeta en donde se encuentran los comandos de XAMPP. por ejemplo el codigo /opt/lampp/bin/mysql invoca el monitor de MySQL. |
| /opt/lampp/htdocs/ | Es el directorio donde se encuentran los archivos root de Apache. |
| /opt/lampp/etc/httpd.conf | Archivo de configuracion de Apache. |
| /opt/lampp/etc/my.cnf | Archivo de configuracion de MySQL. |
| /opt/lampp/etc/php.ini | Archivo de configuracion de PHP. |
| /opt/lampp/etc/proftpd.conf | Archivo de configuracion de PROFTPD. |
| /opt/lampp/phpmyadmin/config.inc.php | Archivo de configuracion de phpMyAdmin. |
con esto acabamos, claro que si tambien quieren desinstalar Xampp solo escriban lo siguiente en la terminal:
rm -rf /opt/lampp
Link: Apache Friends
Esta nevando en Beryl!!! diciembre 17, 2006
Posted by Benux in Escritorios, Eye Candy, Linux, Otros, Software, ubuntu.10 comments
La información de este post se encuentra en Benuxideas mi nuevo blog, en donde se tratara de que este lo mas actualizado posible, la dirección del post es la siguiente: Esta nevando en Beryl!!!
Este es el nuevo plugin de beryl, bueno no tan nuevo ya tiene algo de tiempo, este plugin que se llama snow es perfecto para estas epocas navideñas jajaja, para activarlo solo ingresen a Beryl-settings y activen la casilla del plugin snow, dentro del plugin pueden elegir varias opciones, como lo es el escojer la imagen que sera nuestro copo de nieve, elegir tambien si la nevada esta encima o debajo de las ventanas, etc. con las teclas:
super(la tecla de Windows) + F3 lo hacemos funcionar.
aqui dejo mas imagenes y si les gusto el copo de nieve tambien se los dejo aqui para que lo pongan en su beryl.
 |
 |
 |
|
para copiar el copo solo den click derecho en la imagen del copo, guardenla y listo.
Y pues que mas podemos esperar de beryl, no me imagino que nuevas sorpresas nos va a traer este cubo en un futuro y ustedes?
Como aprender a utilizar un programa en Linux. diciembre 16, 2006
Posted by Benux in Escritorios, Linux, Otros, Software, ubuntu.12 comments
La información de este post se encuentra en Benuxideas mi nuevo blog, en donde se tratara de que este lo mas actualizado posible, la dirección del post es la siguiente: Como aprender a utilizar un programa en Linux.
Para aprender a utilizar un programa que hayamos instalado o ya lo este, es muy sencillo, ya que cada programa tiene su ayuda integrada, lo cual nos apoya a comprender mas como utilizarlo.
Para desplegar la ayuda del programa del cual queremos aprender mas simplmente escribimos lo siguiente en una terminal:
(codigo con el cual ejecutamos el programa) --help(o -h)
ejemplo, supongamos que queremos ver la ayuda de «mplayer» entonces loa hariamos de la siguiente forma:
mplayer -h
o
mplayer --help
(ver imagen de ejemplo)
Bueno ahora veamos que nos dice la ayuda.
al principio nos indica que los parametros de uso son los siguientes:
mplayer [options] [url|path/]filename
osea
mplayer [opciones] [url o direccion/]nombre del archivo
hasta aqui ya comprendimos la estructura de como ejecutar el programa ahora vamos a aplicarlo con las opciones que nos indica en la parte que dice «basic options.
supongamos que queremos ver un video pero sin sonido entonces escojemos la opcion «-nosound» por lo que en la terminal escribimos lo siguiente guiandonos claro por la estructura antes mencionada:
mplayer -nosound /home/usuario/video.avi
algo asi como en la siguiente imagen, claro que no pueden escuchar si realmente tiene sonido jajaja, pero si funciona perfectamente:
y si les molesta que la terminal este abierta pueden utiliazar la aplicacion para ejecutar los programas sin la terminal, para utilizarlo en gnome, le damos click derecho a la barra y le damos en «Añadir al Panel» depues escojemos «Ejecutar una aplicacion…».
y listo dando click en el icono que agregamos abrimos el «ejecutador»
aqui en la parte donde nos permite escribir ponemos el codigo que queremos ejecutar, le damos ENTER y lo ejecuta como si fuera en la terminal, pero sin esta claro.
otros ambientes como Kde y Enlightenment tienen incluida la aplicacion para ejecutar en el menu de inicio.
finalmente para acabar, pueden jugar con las opciones de su programa y aprender a utilizarlo al maximo, esto mas que nada es para el uso de programas que no tienen una apariencia grafica que facilite todas estas operaciones.
Instalación de Xmame, nuestro emulador de juegos para «maquinitas» diciembre 15, 2006
Posted by Benux in Linux, Otros, Software, ubuntu.13 comments
La información de este post se encuentra en Benuxideas mi nuevo blog, en donde se tratara de que este lo mas actualizado posible, la dirección del post es la siguiente: Instalación de Xmame, nuestro emulador de juegos para «maquinitas»
Bueno la instalación del siguiente emulador para linux seria el equivalente al MAME de Windows.
Realmente es bastante sencillo instalarlo, simplemente escribimos lo siguiente en la terminal:
sudo apt-get install xmame-common xmame-sdl
y listo eso fue todo para la instalacion, ahora para usarlo lo unico que tenemos que hacer es bajar un rom en .zip para mame y correrlo, esto se hace de la siguiente manera:
abrimos una terminal y escribimos:
xmame (la direccion de nuestro rom)
ejemplo:
xmame /home/usuario/sf2.zip
y ahora si a jugar, no lo he probado con mas juegos mas que con el galaxian y el street fiighter por lo que no se bien cuales son todas las teclas que se utilizan, pero pues aqui dejo las que utilizo en estos juegos:
con la tecla del numero 9 «insertamos nuestra moneda»
con las teclas de los numeros 1 y 2 especificamos ya sea de un jugador o de dos jugadores respectivamente
y por ultimo tambien se utilizan las teclas de Ctrl(el izquierdo), Alt, Z, X …
bueno eso es todo para el emulador xmame, si conocen paginas con roms que sirvan, pueden comentarlo para todos.
Instalemos Opera en Ubuntu diciembre 12, 2006
Posted by Benux in Escritorios, Eye Candy, Linux, Otros, Software, ubuntu.9 comments
La información de este post se encuentra en Benuxideas mi nuevo blog, en donde se tratara de que este lo mas actualizado posible, la dirección del post es la siguiente: Instalemos Opera en Ubuntu
Instalemos ahora el conocido navegador «Opera»
A pesar de que me agrada mas Firefox como navegador, Opera tambien tiene lo suyo como lo son sus widgets que le dan un mejor look a nuestro Linux.
para instalarlo bajamos el paquete de opera del siguiente link:
http://www.opera.com/download/?platform=linux
ahora al bajarlo solo lo instalamos dandole un doble click y siguendo instrucciones o desde la clasica terminal con:
sudo dpkg -i (direccion del archivo)
ejemplo:
sudo dpkg -i /home/usuario/opera_9.02-20060919.6-shared-qt_en_i386.deb
y listo solo lo ejecutamos desde aplicaciones>internet>opera o con el comando:
opera
ahora para instalar los widjets solo accedemos a la siguiente direccion con nuestro nuevo navegador:
ya dentro solo elejimos de la gran variedad de widgets que existen el que mas nos guste.
Instalemos Zsnes en Ubuntu. diciembre 12, 2006
Posted by Benux in Linux, Otros, Software, ubuntu.13 comments
La información de este post se encuentra en Benuxideas mi nuevo blog, en donde se tratara de que este lo mas actualizado posible, la dirección del post es la siguiente: Instalemos Zsnes en Ubuntu.
Ya hace tiempo que no posteo pero ya regrese con cosas nuevas para nuestro linux.
bueno vamos a lo bueno para instalar nuestro emulador de supernintendo lo unico que tenemos que hacer es escribir lo siguiente en la consola:
sudo apt-get install zsnes
y listo con eso es suficiente ahora para correrlo es muy sencillo lo podemos buscar en la parte de aplicaciones-juegos o con el comando:
zsnes
ahora bajemonos unos cuantos juegos, digamos un zip con 700 juegos, claro que es algo tardado pero con tantos juegos no te puedes aburrir jajaja, para bajarlos aqui dejo el link:
bueno eso es todo para nuestro emulador.
Mas y mas P2P Soulseek para linux noviembre 23, 2006
Posted by Benux in Linux, Otros, P2P software, Software, ubuntu.4 comments
La información de este post se encuentra en Benuxideas mi nuevo blog, en donde se tratara de que este lo mas actualizado posible, la dirección del post es la siguiente: Mas y mas P2P Soulseek para linux
Quizas me exedo algo con los p2p pero asi tienen de donde escojer jajaja.
Bueno nuestro nuevo p2p es el soulseek para linux «PYSOULSEEK».
Para instalarlo lo bajamos primero del siguiente link:
y lo descomprimimos con click derecho «extraer aqui».
Despues en la terminal escribimos lo siguiente para instalar los modulos que nos faltan
sudo apt-get install python-wxgtk2.6 python-wxtools python-wxversion
Por ultimo abrimos una terminal y escribimos:
cd (la carpeta que descomprimimos)
ejemplo:
cd /home/usuario/pyslsk-1.2.7b
y despues escribimos lo siguiente para ejecutarlo:
./pyslsk
y listo.
si no lo quieren ejecutar desde la terminal pueden hacerlo directamente dando click sobre el archivo o crear un icono de enlace hacia el de la siguiente forma:
le damos click derecho a nuestra barra y elegimos la opcion añadir al panel:
dentro le damos en lanzador personalizado como en la imagen:
finalmente en la parte de «nombre» es el que queramos y en «comando» escribimos la direccion de nuestro archivo pyslsk que se encuetra en la carpeta que bajamos y descomprimimos.(ver imagen de ejemplo).
listo solo elegimos el icono que mas nos guste y ya tenemos nuestro acceso a Pysoulseek.
Por ultimo para conectarnos dentro del programa le damos en File>Settings en la pestaña»Server» en «Login» colocamos el nombre que queramos de usuario y pues en «Password» el que queramos, ahora en la pestaña «Transfers» en la parte de «Download directory» le damos en «Choose» y escogemos la carpeta en la que queremos que se bajen nuestros archivos, eso esto le damos «Aceptar».
Para conectarnos presionamos Alt+c o desde File>Connect.